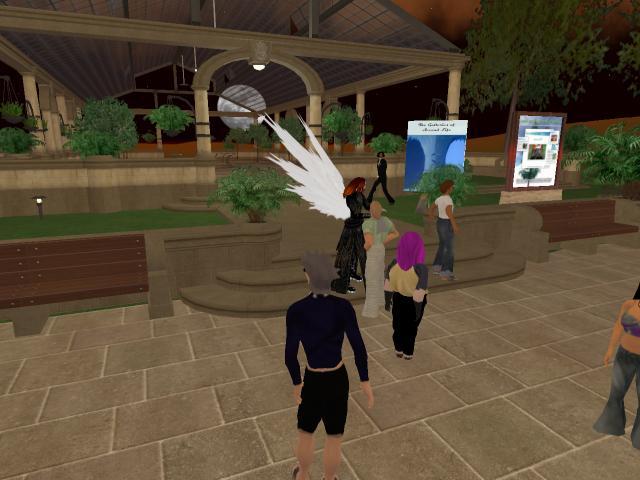계정 생성
세컨드 라이프는 이 서비스의 공식 사이트에서 계정 등록을 하고 아바타(Avatar)를 제작하는 것부터 시작된다. 계정 등록은 무료이며 필요 사항을 입력하기만 하면 된다.
사용자 등록이 끝나면 세컨드 라이프 클라이언트를 다운로드할 수 있다. 다운로드한 클라이언트를 인스톨하여 기동시키면 드디어 세컨드 라이프의 3D세계로 들어가게 된다.
사용자 인터페이스
세컨드 라이프 클라이언트를 최초로 기동시키면 아래의 그림과 같은 사용자 인터페이스에 오리엔테이션 섬 공화국(Orientation Island Public)이라 불리는 섬에 도착한 자신의 아바타(Avatar)가 표시된다.
이 섬에서는 아바타의 기본적인 조작 방법이 오리엔테이션 된다. 지면에 그려진 화살표에 따라 아바타를 이동시키면 조작 방법을 배울
수 있는 포인트가 나온다. 각 포인트에「클릭하시오(Click Me)」라고 쓰여진 부분을 클릭하면 조작에 대한 설명이
표시된다(유감스럽게도 영어로 쓰여져 있다).
보행
이 섬에서 오리엔테이션 되는 순으로 조작 방법을 설명하겠다. 우선은 아바타를 걷게 할 필요가 있다. 아바타의 보행에는 다음의 키를 사용한다.
주의:WASD 키를 사용하는 경우, 화면 아래 Chat 버튼을 눌러 채팅 기능을 일시적으로 정지해야 한다.
외양의 변경
아바타의 외양은 용이하게 변경할 수 있다. 오리엔테이션 섬의 최초 포인트에서는 외양의 변경 방법이 소개되고 있다.
현재의 아바타를 위 사진에서 보이는 남성이나 여성의 외양으로 변경한다. 어느 쪽인지 인물을 클릭하면 화면 오른쪽 상단에 메시지가 표시된다
메시지내의 Keep 버튼을 클릭한다. 그리고 화면 왼쪽 하단에 있는 Inventory 버튼을 클릭한다. Inventory(목록)란 각 사용자가 취득한 아이템이 보존되고 있는 장소.
방
금전 Keep 버튼을 클릭해 취득한 것은 선택한 인물의 체형(shape)이나 피부(skin), 그리고 복장 등의 외양이다.
이렇게 취득한 외양은 Inventory의 My Inventory 폴더 안에 생성되는「Male Outfit 3」(남성)
또는「Female Outfit 3」(여성)이라는 폴더에 넣을 수 있다.
이
외양으로 아바타를 변경하기 전에 현재의 외양이 들어있는 폴더가 Inventory의 My Inventory 폴더 안에 있는
Clothing 폴더에 보존되고 있는지를 확인한다. 만약 보존되어 있지 않은 경우나 현재의 외양을 보존하고 싶은 경우에는
다음의「외양 보존, 수정, 갈아 입기」를 먼저 읽어 보면 된다.
현재 외양의 보존에 대해 확인했다면 취득한 외양으로 아바타를 변경한다. 변경은「Male Outfit 3」(또는「Female
Outfit 3」) 폴더를 아바타에 드롭하기만 하면 된다. 원래의 외양으로 되돌리려면 Inventory의 My Inventory
폴더 안에 있는 Clothing 폴더내 원모양의 폴더를 아바타에 드롭하면 된다.
Inventory의 Library 폴더(My Inventory 폴더가 아니란 점에 주의) 안에 있는 Clothing 폴더에는
사용자 등록시에 선택이 가능했던 다른 외양이 보존되고 있다. 이러한 외양을 시험해 보는 것이 가능. 또 폴더 안에 있는 체형 및
피부, 그리고 옷만 드롭해주면 개별적으로 변경할 수도 있다.
외양의 보존, 수정, 갈아 입기
다음은 아바타의 외양을 수정하는 방법.
자신의 아바타상에서 마우스를 오른쪽 클릭(Mac의 경우는 코맨드 키를 누르면서 클릭)하면 둥근 메뉴가 표시된다. 이 메뉴는 파이 메뉴(Pie Menu)라고 불린다. 메뉴에서 Appearance를 클릭하면 외양을 수정하는 모드.
 |
| Appearance 모드와 Make Outfit 버튼 |
외양을 수정하기 전에 현재의 외양을 보존하는 것을 추천한다. 외양의 보존에는 Make Outfit 버튼을 클릭한다.
Make Outfit 버튼을 클릭하면 Make New Outfit 대화창이 열린다. 이 박스에 있는 Body Parts,
Clothes, Attachment로 선택할 수 있는 항목을 클릭해 체크한다. Folder name 필드에 적당한 이름을 입력해
Save 버튼을 누른다.
이것으로 현재의 외양은 Folder name 필드에 입력한 이름의 폴더 안에 보존되었다. 이 폴더는 전항 같이 Inventory의 My Inventory 폴더 안에 있는 Clothing 폴더 안에 생성.
Appearance에서는 아바타의 체형이나 얼굴 등을 수정할 수 있다. 만약 수정에 실패해도 보존되어 있는 외양이 들어있는 폴더를 아바타에 드롭하면 원래대로 되돌릴 수 있다.
다만 외양의 수정에 대해서는 세컨드 라이프내에서 아바타를 유료 또는 무료로 손에 넣는 것이 가능하기 때문에 처음부터 그다지 정교하게 수정할 필요는 없다.
Make Outfit에는 외양의 보존 이외에도 편리한 사용법이 있다. Make New Outfit 대화창의 Clothes와 Attachment로 선택할 수 있는 항목을 체크해 폴더를 생성하면 현재의 복장이 보존된다.
이와 같이 복장의 정보를 폴더 안에 정리해 보존해 두면 갈아 입기가 용이하게 된다. 어느A 복장으로부터 다른 복장에 상황에 따라 갈아 입는 경우, 각각의 복장의 폴더를 아바타에 드롭 하는 것만으로 끝난다.
채팅과 IM
다른 사용자와 대화하는 방법으로서 문자에 의한 채팅이 있다. 채팅을 하려면 화면 왼쪽 하단에 있는 텍스트 필드에 문자를 입력하고 Enter 키를 누른다. 텍스트 필드가 표시 안 된 경우는 Chat 버튼을 클릭.
채팅으로 수신된 문자는 화면 왼쪽 하단에 표시된다. 채팅으로 발신한 문자는 주위에 있는 사용자가 읽을 수 있다. 채팅으로 수신된
문자는 잠시 후에 화면 왼쪽 하단에서부터 없어진다. 없어진 문자를 다시 읽고 싶은 경우, 텍스트 필드의 옆에 있는 History
버튼을 클릭. 그러면 대화창이 표시되고 지금까지 수신된 문자를 읽을 수 있다.
채팅으로 발신한 문자는 20 m이내에 있는 사용자라면 누구나 읽을 수 있다. 만약 특정 상대만 읽게 하고 싶다면 IM을 사용하는 것이 좋다.
IM을 보내려면 수신 상대의 아바타상에서 파이 메뉴가 표시되도록 한다. 파이 메뉴에서 Send IM을 클릭하면 IM발신용 대화창이 표시된다. 여기에 입력하여 발신한 메시지는 상대의 사용자 인터페이스상에서만 표시된다.
시점 조정과 마우스 룩 모드
멀리 있는 것을 확대 표시하는 등의 카메라(시점) 컨트롤이 가능하다.
확대 표시할 대상물 위에서 Alt 키(Mac의 경우는 Option 키)를 누르면 커서가 화살표에서 확대경으로 변한다. 이대로 마우스를 클릭해 앞으로 움직여주면 확대, 뒤로 움직여주면 대상물이 축소된다.
또 이 상태에서 마우스를 좌우로 움직이면 대상물을 중심으로 시점이 좌우로 선회한다. 예를 들면 자신의 아바타 대상물에서 시점을 좌우로 선회시키면 언제나 등밖에 볼 수 없었던 자신의 아바타 정면을 볼 수 있다.
Alt
키와 Ctrl 키(Mac의 경우는 Option 키와 Control 키)를 누르면서 마우스를 좌우로 움직여도 같은 효과를 얻을 수
있다. 이 상태에서 마우스를 앞뒤로 움직이면 시점을 위아래로 선회시킬 수 있다. 사진에서는 마우스를 뒤로 움직여 시점을 아바타
위로 이동시키고 있다.
Alt 키와 Ctrl 키, 그리고 Shift 키(Mac의 경우는 Option 키와 Control 키, 그리고 Shift 키)를 누른 상태에서 마우스를 상하 좌우로 움직이면 시점 또한 상하 좌우로 이동할 수 있다.
 |
| 왼쪽이 보통 시점 모드. 오른쪽이 마우스 룩 모드 |
시점을 보통 위치로 되돌리려면 Esc 키를 누르거나 아바타를 걷게 해주면 된다. 보통 시점이란 아바타의 배후에 놓여 있는 3인칭
시점. 그리고 아바타의 시점에 카메라 둔 상태(1인칭 시점)를 마우스 룩 모드(Mouse Look Mode)라고 한다.
마우스 룩 모드로 전환하려면 채팅 기능을 정지한 상태에서 M키를 누른다. 또 스크롤 휠이 첨부된 일부 마우스에서는 휠을 돌려 계속 확대하면 자동으로 바뀐다. 보통 시점 위치로 되돌리려면 Esc 키를 누른다.
사물의 이동
커서를 이동시키고 싶은 사물(object) 위에 두고 마우스를 누른 채 움직이면 물건을 이동할 수 있다. 이 상태에서 Ctrl 키(Mac의 경우는 Control 키)를 누르고 마우스를 이용하여 물건을 들어 올릴 수도 있다.
비행
걷는 것보다 빨리 먼 곳으로 이동하고 싶은 경우, 아바타는 날 수 있다. PgUp 키 또는 E키를 누르면 된다. 그리고 PgDn 키 또는 C키를 누르면 비행을 멈춘다. 비행중 방향 전환 방법은 보행중 것과 같다.
텔레포트와 검색 기능
더 멀리 이동하고 싶은 경우는 텔레포트(순간이동). 예를 들면 오리엔테이션 섬에서 세컨드 라이프내에 있는 CNET Networks의 오피스로 이동하는 경 텔레포트를 사용하면 한순간 이동이 가능하다.
 |
| 왼쪽 상단에 입력 텍스트 필드가 있고 왼쪽 하단에 Teleport 버튼이 있다. |
화면 아래에 있는 Search 버튼을 클릭하면 검색 화면이 표시된다. Places 탭을 선택해「CNET」을 입력하고 Search
버튼을 클릭한다. 검색 결과「CNet Networks Office」가 표시된다. 검색 화면 오른쪽 하단의 Teleport 버튼을
클릭하면 CNET Networks의 오피스로 텔레포트.
미니 맵 & 맵
앞서 설명한 Search 기능과 함께 세컨드 라이프내 이동에 필요한 툴로서 미니 맵(Mini-Map)과 맵(Map)이 있다.
화
면 오른쪽 상단에 표시되는 미니 맵은 현재 주위의 모습을 나타낸다. 노란 점이 자신의 아바타. 노란 점을 정점으로 하는 얇은
회색 삼각형은 시야. 녹색 점은 자신의 아바타와 같은 고도에 있는 다른 아바타. 녹색의 T자는 자신의 아바타보다 높은 고도에
있는 아바타이며 녹색의 역T자는 낮은 고도에 있는 아바타를 나타낸다.
맵은 미니 맵을 더블 클릭 하든지 화면 아래의 맵 버튼을 클릭하면 표시되는데 미니 맵보다 광범위하게 장소를 표시한다. 맵을 사용해 텔레포트도 가능.
 |
| Reasion을 입력해 Search 버튼을 클릭하는 부분(위의 동그라미), Location을 입력하는 부분(아래의 동그라미) |
예를 들면 세컨드 라이프내에 있는 CNET Networks의 오피스(Millions of Us 227, 30, 38)에 텔레포트
하는 경우, 우선, Region로서 Millions of Us를 입력해 Search 버튼을 클릭한다. Location에 227,
30, 38이라는 좌표를 입력해 Teleport 버튼을 클릭하면 목적의 장소에 텔레포트 할 수 있다.
그 외 조작
 |
| 앉기 |
CNET Networks의 오피스에 있는 의자에 앉으려면 의자상에서 파이 메뉴를 표시시킨다. 메뉴에 있는 Sit Here를 클릭하면 앉을 수 있다. 의자에서 일어서려면 화면 아래에 표시되는 Stand Up버튼을 클릭.
 |
| 친구 리스트의 추가 |
세
컨드 라이프안에서 뜻이 맞는 사용자를 찾아내면 그 사용자를 친구 리스트에 추가할 수 있다. 추가하고 싶은 사용자의 아바타상에서
파이 메뉴를 표시시킨다. Add Friend를 클릭하면 친구 리스트의 추가 수락을 얻기 위한 메시지가 상대에게 발신된다. 만약
상대가 추가를 수락하면 친구 리스트에 추가.
친구 리스트를 표시하고 화면 아래의 Friends 버튼을 클릭한다. Friends 대화창에서 사용자명을 클릭한 후 IM버튼을 클릭하면 그 사용자에게 IM을 발신할 수 있다.
 |
| 경계 표지의 제작 |
마
음에 드는 장소를 찾아내면 그 장소에 언제라도 돌아올 수 있도록 경계표지를 제작해 둔다. 화면상에 있는 메뉴에서
World>Create Landmark Here를 선택하면 이 장소의 정보가 Inventory의 My Inventory
폴더 안에 있는 Landmarks 폴더에 경계표지로서 보존된다. 다른 장소에서 이 장소로 텔레포트 하려면 Landmark 폴더
안에 있는 경계표지를 더블 클릭 해 표시되는 메시지에서 Teleport 버튼을 클릭.
태양 상태도 변경할 수 있다. 태양 상태는 일출부터 일몰까지 시시각각 변한다. 밤이 되어 화면이 어두운 경우, 태양 상태를
강제로 변경할 수 있다. 화면상에 있는 메뉴에서 World>Force Sun을 선택한다. 상태의 종류는 Sunrise(일출),
Noon(낮), Sunset(일몰), Midnight(밤).
 |
| 물건의 입수 |
물건을 자신의 Inventory에 넣으려면 우선 대상물 위에서 파이 메뉴를 표시시킨다. 금액의 지불(0 린덴달러도 포함)이 필요한 경우에는 Buy, 그 이외의 경우에는 Take가 표시되는데 그것을 클릭한다.
Buy가 표시되었을 경우, 금액의 지불을 확인하는 대화창이 표시된다. 그 대화창에서 Buy 버튼을 클릭하면 금액이 지불되고(0
린덴달러의 경우는 지불이 발생하지 않는다) 물건이 Inventory에 들어간다. Inventory에 새롭게 추가된 것이 어디에
들어갔는지 모르는 경우는 Inventory의 Recent Items 탭을 보면 확인할 수 있다.
몇 벌의 양복이 패키지화 된 것 등을 개봉할 경우, 파이 메뉴의 Open을 사용. 만약 패키지를 Inventory에 입수했다면
한 번 그 패키지를 Inventory에서부터 지면에 드래그하여 꺼낸다. 꺼낸 패키지상에서 파이 메뉴를 표시해 Open을 클릭하면
패키지내의 물건이 Inventory에 추가된다. 지면에 꺼낸 패키지는 Take 하여 Inventory에 되돌리는 것도 잊지
말아야 한다.
출처 :
ZDNet