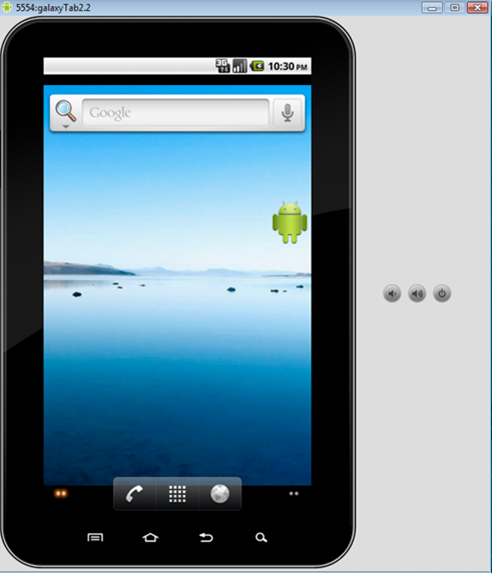SQLite에서 날짜를 표시하기 위한 함수는 아래의 5가지가 있다.
date(timestring, modifier, modifier, ...) : 날짜
time(timestring, modifier, modifier, ...) : 시간
datetime(timestring, modifier, modifier, ...) : 날짜+시간
julianday(timestring, modifier, modifier, ...) : 율리우스력 날짜
strftime(format, timestring, modifier, modifier, ...) : 포맷 지정
흔히 현재 날짜를 얻을 때 date, time, datetime을 자주 사용하게 된다.
이 함수에 'now' 문자열을 넣으면 현재 날짜와 시간을 얻을 수 있고, 이는 xCurrentTime 메소드가 제공해 주는 것이라고 SQLite 공식 페이지가 말하고 있다.(-_-;;)
즉, SELECT date('now'); 를 하면 현재 날짜가 '2011-12-25' 일 형식 으로 나오고,
SELECT datetime('now'); 를 하면 현재 날짜+시간(시:분:초)이 '2011-12-25 23:30:11' 형식으로 나온다.
단, 국제표준시간(UTC) 기준의 값을 출력한다.
우리나라의 표준 시간은 국제표준시+9 이기 때문에 시간이 틀리게 출력 된다.
해결 방법은 대략 두가지.
1. localtime 값을 이용한 현재시간 구하기
SELECT datetime('now','localtime');
위와 같이 하면 국제표준시+9 가 된 우리나라 시간이 된다.
2. 시간 값 더하기
SELECT datetime('now','+9 hours');
국제 표준시에 +9를 해 주면 우리나라 시간이 된다.
편한게 좋기 때문에 1번 추천.
더 자세한 정보는 SQLite 공식 페이지의 Date And Time Functions 페이지를 참조 하자.
보고픈님이 정리하신 SQLitet 날짜 관련 샘플
--UTC 기준의 현재 날짜/시간
select datetime('now');
2010-08-25 04:01:46
-- 로컬 기준의 현재 날짜/시간
select datetime('now','localtime');
2010-08-25 13:02:30
--현재 로컬 기준 시간에서 10분 3.5초를 더한 시간.
select datetime('now','localtime','+3.5 seconds','+10 minutes');
2010-08-25 13:14:15
--현재 로컬 시간에 3.5초를 더하고 날짜는 돌아오는 화요일 (weekday == 0 이 일요일입니다.)
select datetime('now','localtime','+3.5 seconds','weekday 2');
2010-08-31 13:05:39
--현재 달의 마지막 날짜
SELECT date('now','start of month','+1 month','-1 day','localtime');
2010-08-31
--2004-01-01 02:34:56초부터 현재까지의 총 초
SELECT strftime('%s','now') - strftime('%s','2004-01-01 02:34:56');
209785028
--현재날짜/시간 기준에서 올해 9번째달의 첫번째 화요일
SELECT date('now','start of year','+9 months','weekday 2');
2010-10-05
-- 날짜 포맷 스타일 변경
select strftime("%Y/%m/%d %H:%M:%S",'now','localtime');
2010/08/27 09:17:22
 FormattingStrings.zip
FormattingStrings.zip